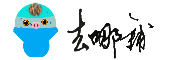本文摘要
本文介绍了Eclipse的下载、安装及汉化教程。首先,从Eclipse官网选择并下载合适的开发包。然后,通过双击安装包进行Eclipse的安装,并运行Eclipse程序。接着,通过Eclipse Marketplace安装汉化插件,并重启Eclipse以完成汉化。最后,通过一个简单的Java代码示例展示了如何在Eclipse中创建和运行Java程序。
Eclipse下载与安装(汉化教程)
一、Eclipse下载
1. 访问Eclipse官网
- 打开您的浏览器,访问Eclipse的官方网站([https://www.eclipse.org/downloads/)。](https://www.eclipse.org/downloads/%E3%80%82%E2%80%9D)
2. 选择下载包
- Eclipse提供了多个针对不同开发需求的下载包,如Java Developers、C/C++ Developers、PHP Developers等。根据您的需求选择合适的下载包。
- 点击相应的下载按钮,开始下载。
3. 检查下载文件
- 下载完成后,检查文件是否完整,并确认文件名和大小与官网提供的信息一致。
二、Eclipse安装
1. 双击安装包
- 找到您下载的Eclipse安装包,双击打开。
2. 选择安装目录
- 在安装向导中,选择Eclipse的安装目录。建议选择一个容易访问且空间充足的目录。
3. 完成安装
- 等待安装过程完成。安装完成后,通常会出现一个完成对话框,提示您安装成功。
4. 运行Eclipse
- 找到安装目录下的Eclipse可执行文件(通常是`eclipse.exe`),双击运行。
三、Eclipse汉化(插件安装)
虽然Eclipse本身提供了多种语言的支持,但如果您需要汉化界面,可以通过安装插件来实现。以下是一个使用Eclipse Marketplace安装汉化插件的示例:
1. 启动Eclipse
- 双击Eclipse可执行文件,启动Eclipse IDE。
2. 进入Eclipse Marketplace
- 在Eclipse的主界面中,点击菜单栏上的“Help”选项,然后在下拉菜单中选择“Eclipse Marketplace”。
3. 搜索汉化插件
- 在Eclipse Marketplace的搜索框中输入“Chinese”或“汉化”等关键词,然后按下回车键进行搜索。
4. 选择并安装插件
- 在搜索结果中找到合适的汉化插件(如Babel Language Packs - Eclipse Translations by Eclipse Babel Project),点击插件名称进入详情页面。
- 在详情页面中,点击“Install Now”按钮开始安装插件。
- 按照安装向导的提示完成插件的安装过程。
5. 重启Eclipse
- 安装完成后,通常需要重启Eclipse才能使插件生效。在重启前,确保保存了所有未保存的工作。
6. 选择语言
- 重启Eclipse后,进入“Window” > “Preferences” > “General” > “Appearance” > “Language”选项。
- 在“Language”选项中选择“Chinese (Simplified)”或“Chinese (Traditional)”作为界面语言。
- 点击“Apply and Close”按钮保存设置。
7. 完成汉化
- 现在,Eclipse的界面应该已经汉化成中文了。如果某些部分仍未汉化,可能是插件不支持或存在其他问题,您可以尝试查找其他汉化插件或寻求社区帮助。
四、Eclipse使用示例(代码解释)
虽然Eclipse的安装和汉化过程并不涉及代码编写,但以下是一个简单的Java代码示例,用于演示如何在Eclipse中创建和运行Java程序:
java
public class HelloWorld {
public static void main(String[] args) {
System.out.println("Hello, World!");
}
}代码解释:
* `public class HelloWorld`:定义了一个名为`HelloWorld`的公共类。
* `public static void main(String[] args)`:这是Java程序的入口点。每个Java应用程序都从`main`方法开始执行。
* `System.out.println("Hello, World!");`:调用`System.out`类的`println`方法,在控制台上输出文本“Hello, World!”。
在Eclipse中,您可以通过以下步骤创建和运行此程序:
1. 在Eclipse中创建一个新的Java项目。
2. 在项目中创建一个新的Java类,并将上述代码复制粘贴到类中。
3. 右键点击类名,选择“Run As” > “Java Application”来运行程序。
4. 查看控制台输出,应该能看到“Hello, World!”的文本。
五、Eclipse的进一步配置
在安装和汉化Eclipse之后,您可能还想进行一些进一步的配置,以更好地满足您的开发需求。
1. 设置工作空间(Workspace)
Eclipse的工作空间是您在其中进行项目开发的文件夹。您可以在Eclipse启动时选择工作空间,或者通过“File” > “Switch Workspace”来更改工作空间。
2. 配置代码编辑器
Eclipse的代码编辑器提供了许多可配置的选项,如字体、颜色、缩进等。您可以通过“Window” > “Preferences” > “General” > “Editors” > “Text Editors”来访问这些设置。
3. 安装其他插件
Eclipse的插件生态系统非常丰富,您可以通过Eclipse Marketplace安装各种插件来增强Eclipse的功能。例如,您可以安装代码格式化插件、Git插件、Maven插件等。
4. 配置JDK
在Eclipse中开发Java项目需要配置Java开发工具包(JDK)。您可以通过“Window” > “Preferences” > “Java” > “Installed JREs”来添加和配置JDK。
六、Eclipse的使用技巧
1. 使用快捷键
Eclipse提供了许多快捷键,可以大大提高开发效率。例如,Ctrl+Space可以触发代码补全,Ctrl+D可以删除整行,Ctrl+Shift+O可以自动导入缺少的类库等。
2. 使用调试器
Eclipse内置了一个强大的调试器,可以帮助您逐步执行代码并查看变量的值。您可以通过在代码行左侧点击来设置断点,并使用“Debug As” > “Java Application”来启动调试会话。
3. 使用重构功能
Eclipse的重构功能可以帮助您在不改变代码行为的情况下改进代码结构。例如,您可以使用“Refactor” > “Rename”来重命名类、方法或变量,Eclipse会自动更新所有引用这些元素的地方。
七、总结
通过本文的教程,您应该已经成功地下载了Eclipse并完成了安装和汉化过程。此外,我们还介绍了一些Eclipse的进一步配置和使用技巧,希望这些信息能够帮助您更好地使用Eclipse进行开发。如果您在使用过程中遇到任何问题,请随时向Eclipse社区寻求帮助。
最后,请注意保持Eclipse的更新以获取最新的功能和修复。您可以通过Eclipse的“Help” > “Check for Updates”来检查并安装更新。
专题推荐: